
Office productivity suites often include tools that let you adjust the size or unit of measure for your data. You can switch between inches and CM for Word document margins, or you can define column width in Google Sheets.
When you create a new table in Google Docs, that table is going to have default values for its column and width size. Typically, the height of the row will be ideal for a single line of text. But you may need to know how to set Google Docs table row height if you want to use a size that is larger or smaller than the default.
While the table formatting options in Google Docs might seem limited, there is a menu that includes some ways to format the table. One of the options on that menu is a field called “Minimum Row Height.” If you select a row (or rows) in your table and then change the value in that field, you can choose the minimum size that you would like to use for your table rows.
Our guide below will show you how to complete these steps so that you can use a custom row height for your table in Google Docs.
Table of Contents showOur article continues below with additional information on setting the row height in a Google Docs table, including pictures of these steps.

Last update on 2024-09-10 / Affiliate links / Images from Amazon Product Advertising API | As an Amazon Associate, I earn from qualifying purchases.
Learning how to get rid of space between paragraphs in Google Docs will let you fix issues that may arise when you have too much empty space in your document.
The steps in this article were performed in the desktop version of the Google Chrome Web browser but will also work in other desktop Web browsers like Firefox or Microsoft Edge.
Note that any new row that you add to the table will use the current default row height for that table. So if you set a row height for every row in the table, then new rows will use that height as well.
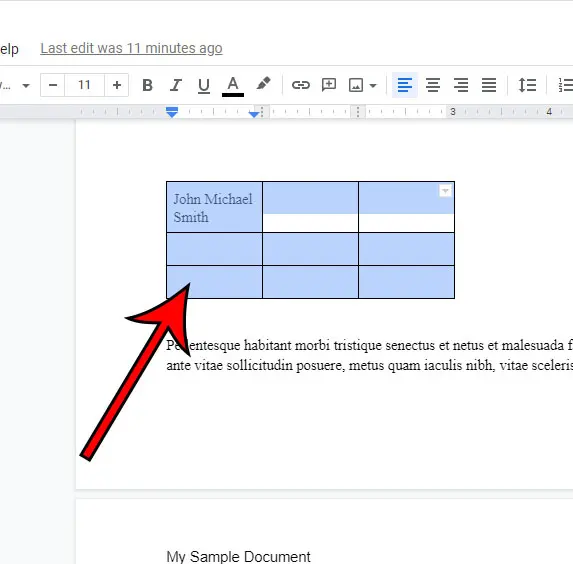
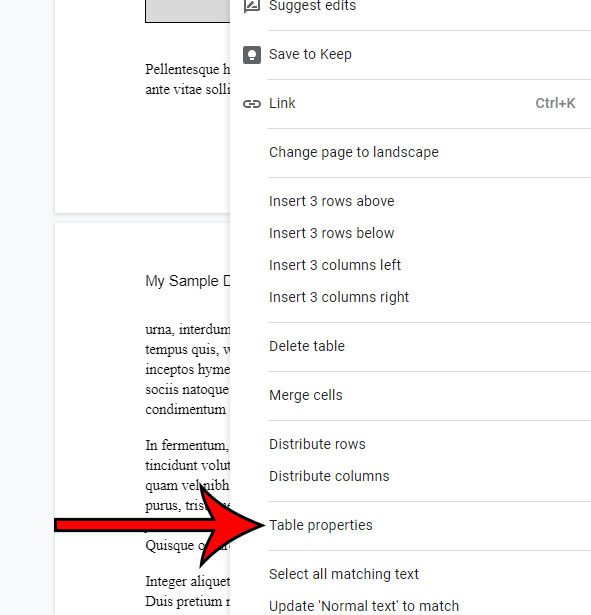
The value that you enter into this field is inches (or centimeters, depending on your geographic location.)
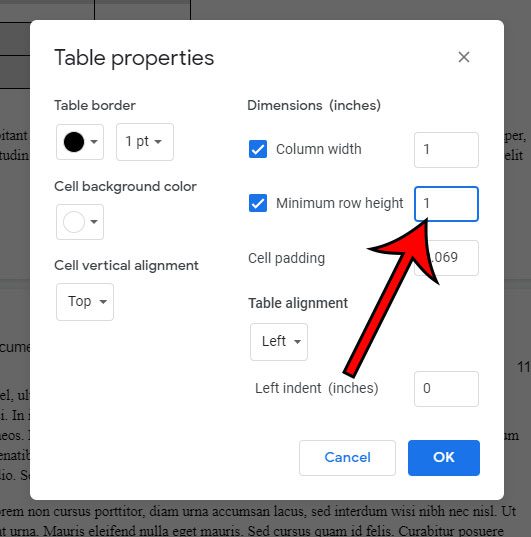
Our article continues below with additional information about changing the Google Doc row height in your tables.
Our calendar Google iPhone tutorial can show you how to start using the Google app to manage your calendar instead of the iPhone one.
If you also do work in Microsoft Excel, then you may be wondering how to expand cells in Excel so that all of your information is easier to read on the screen.
Matthew Burleigh has been writing tech tutorials since 2008. His writing has appeared on dozens of different websites and been read over 50 million times.
After receiving his Bachelor’s and Master’s degrees in Computer Science he spent several years working in IT management for small businesses. However, he now works full time writing content online and creating websites.
His main writing topics include iPhones, Microsoft Office, Google Apps, Android, and Photoshop, but he has also written about many other tech topics as well.